- Tp Link Range Extender Password
- How To Change Tp Link Router Password
- Tp Link Wifi Password Finder Password
- Tp Link Wifi Password Reset
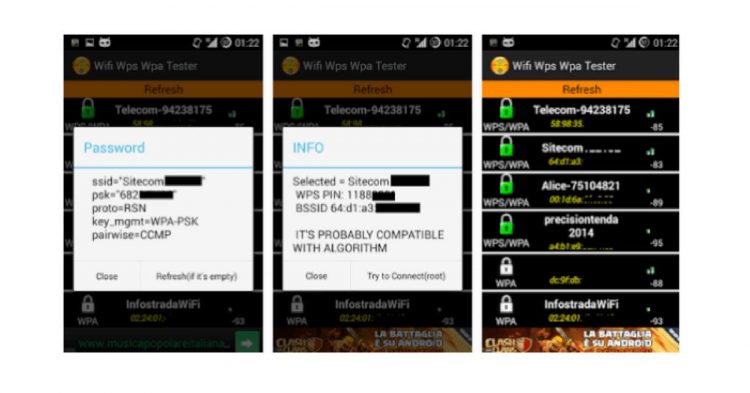
Find the default login, username, password, and ip address for your TP-Link router. You will need to know then when you get a new router, or when you reset your router. If you are using a TP-Link ID to log in to the web management page, the Password Recovery feature will be disabled. To manage the TP-Link ID, go to Basic TP-Link Cloud. Log in to the web-based interface of the router. TP-LINKExtenderXXXXXX √. For Mac OS X Users 1 ) Unplug the Ethernet cable from your computer (if any). 2 ) Click the Wi-Fi icon in the top right corner of the screen, and connect to the extender’s network: TP-LINKExtenderXXXXXX. Wi-Fi: On Turn Wi-Fi Off TP-LINKRouter Join Other Network. Open Network Preferences. If you have changed the login password, there is no way to find it. You need reset it to factory default and configure it as a new one. Directly press and hold the reset button on the rear panel with a pin for approximately 10 seconds when the device is running.
Do you need help in setting up a TP-Link Extender? I’ll help you with this post. Here, you will find a full guide with brief details on the TP-Link Extender Setup. You can use it to set up an extender, and additionally, I will tell you about the 4 Best Alternatives to TP-Link Extender.
Contents
Tp Link Range Extender Password
- 1 How to Set up a TP-Link Extender?
- 1.2 Step-2: Configure the TP-Link Extender using the WPS Button
- 2 4 Alternatives to TP-Link Extender
How to Set up a TP-Link Extender?
A TP-Link Extender, also known as a ‘range extender‘ is a device to expand and strengthen the wifi coverage in your home, office or any other place. It extends the WIFI signals into areas where it normally cannot on their own, and also reduce the interferences to the signals. Hence, providing more coverage by the Wifi Network. Setting up a range extender can be quite confusing sometimes. However, you don’t have to worry as I’ll explain step-by-step.
There are three main steps when you need to set up a TP-Link Extender:
- Connecting the TP-Link Extender to a Computer and a Power source.
- Configuring the TP-Link Extender by using a WPS button or manually.
- Put the TP-Link Extender in a proper place.
I’ll explain to you how to do this in a simple manner by just following a step-wise guide.
Step-1: Connect the TP-Link Extender to a computer and power outlet
- First, you need to plug-in the TP-Link Extender into a wall outlet near the main router so that you can turn it on.
- Now connect the extender to your computer using an ethernet cable.
Step-2: Configure the TP-Link Extender using the WPS Button
- After you have connected the extender, push the WPS button on the main Router or Access point, and then immediately push the WPS button on the Range Extender. The WPS button is usually present at the back of the device but may differ depending upon different devices.
- It is necessary that you push the WPS button on the extender in less than 2 minutes after pushing the main router WPS button. That’s why I wrote ‘immediately’ and insist that you don’t miss this crucial step.
- Make sure the WPS LED of your router blinks after you pushed the WPS button, and also the WPS LED of the extender blinks after you pushed the WPS button. If either of the LEDs doesn’t blink, you need to press the button again on the device the LED doesn’t blink.
- Wait for 2 minutes. The router and the extender need some time to set up and find perfect synchronization.
- Now check the Signal LED of the Range Extender. If it is on, you have successfully set it up. The color of this LED doesn’t matter here and also the number of signal bars.
Alternatively, you can configure the Range Extender Manually.
How To Change Tp Link Router Password

- After you have connected the TP-Link Extender in the power outlet and the computer, open the browser on your PC and type this URL:http://tplinkrepeater.net in the search bar. If this doesn’t work, type this URL: http://192.168.0.254.
- A TP-Link web page will now appear on the screen.
- Now go to Quick Setup and click on Next.
- Here, choose your region and click on Next.
- Now let the TP-Link extender scan for wireless networks. This may take some time (around 2 minutes), depending on the number of networks available around you.
- From the list of available networks, choose your wireless network and then click on Next.
- Next, enter the wireless password when the system asks you.
- Now if you want a single extended wireless network, click on ‘Copy from the main router,’ or if you want to create a different network, click on ‘Customize.’ Then click on Next.
- Just check and review the network settings carefully and click on ‘Finish’ once you find everything is correct.
- Check the Signal LED on the Extender. If it is turned on, you have successfully set up the range extender.
Step-3: Put the Extender in a proper place
Now that you have set up and configured the TP-Link Extender, you can simply decide and put it in a proper place. So that you can get the most out of it. Also, if you have set up and configured the extender once, you don’t need to repeat the process every time you plug it in. The Range Extender will automatically connect every time you plug it in the computer.
That’s how you can set up and use a TP-Link Extender at your home, office or any other place.
4 Alternatives to TP-Link Extender
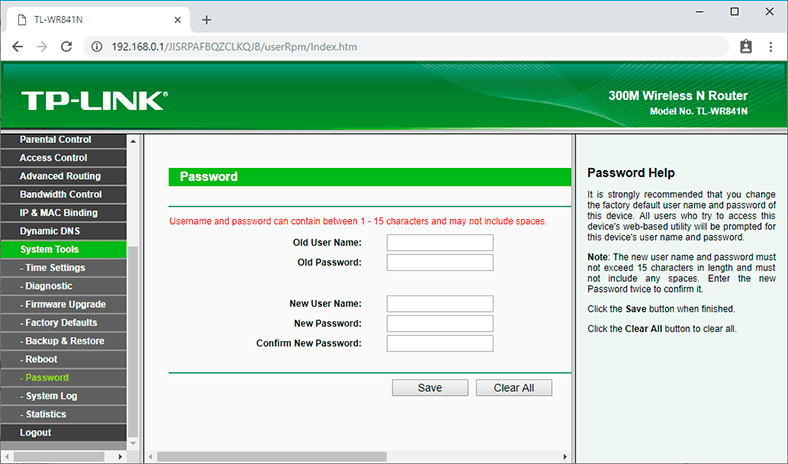
If you still haven’t bought the TP-Link Extender, and you are unsure about purchasing it. I’m listing here the 5 Best alternatives to the TP-Link Extender to buy in 2020 and beyond. You can choose from these depending on your location and budget.
1. Linksys RE7000 Max-Stream AC1900+ Extender
Linksys RE7000 Max-Stream extender supports dual-band 802.11ac alongside 802.11n/g/b/a for excellent expansion. It even works superbly even with older WiFi devices that can’t take advantage of the speed offered by 802.11ac. This extender has four gigabit Ethernet ports for high-speed wired connections.
2. D-Link DAP-1650 Extender (AC1200)
D-Link DAP-1650 also supports dual-band 802.11ac alongside 802.11n/g/b/a. Hence, being a perfect fit even for the older wifi routers. It has four gigabit Ethernet ports for high-speed wired connections. You can find it in any local shop or on e-commerce websites.
3. Linksys AC1200 Max Extender RE6500
Tp Link Wifi Password Finder Password
The Linksys AC1200 provides four Gigabit Ethernet ports, with excellent performance. It also has two adjustable and replaceable antennas. This extender is somewhat different from other options available in the market due to its appearance. It is designed like an old-fashioned WiFi router. The connectivity offered is also powerful.
4. Netgear Nighthawk X4 AC2200 Extender (EX7300)
Netgear is a popular name in the market. The Nighthawk X4 AC2200 extender works on the MU-MIMO technology. This technology is based on a set of multiple-input and multiple-output technologies for wireless communication. It is the best option if you want to expand the coverage in order to increase the number of connecting devices.
Final Verdict
Now you know everything about the TP-Link Extender setup. You can easily set it up whenever you need it in the future, or just help a friend to set it up for him. I’d recommend doing the extender configuration manually, as the WPS Button of the extender and router would sometimes de-synchronize leading to certain issues. Also, if you want to purchase any other extender, I’ve listed the good ones. For any queries, doubts, suggestions, feel free to use the comment box.
Tp Link Wifi Password Reset
TP Link is one of the most popular manufacturers of routers that can be found out there. You may, at one point or the other, find yourself looking for the default TP-link router username and password. So, what is the default TP link router username and password?
TP Link Router Username and Password
The default TP link router username and password are both “admin.”
Why you may need the default TP rotuer link username and password
There are a number of reasons why you may find yourself on the hunt for the default TP link router username and password.
- You may wish to change your WiFi password
- You may wish to change your administrative password
- You may wish to change your WiFi name.
How do you get to the TP link router admin panel
To get to the TP link router admin panel, all that you need to do is type “192.168.1.1” into the address bar of your browser. This allows the admin panel to come up, which is where you type in the TP link router username and password that we have just given above.
Who is TP Link
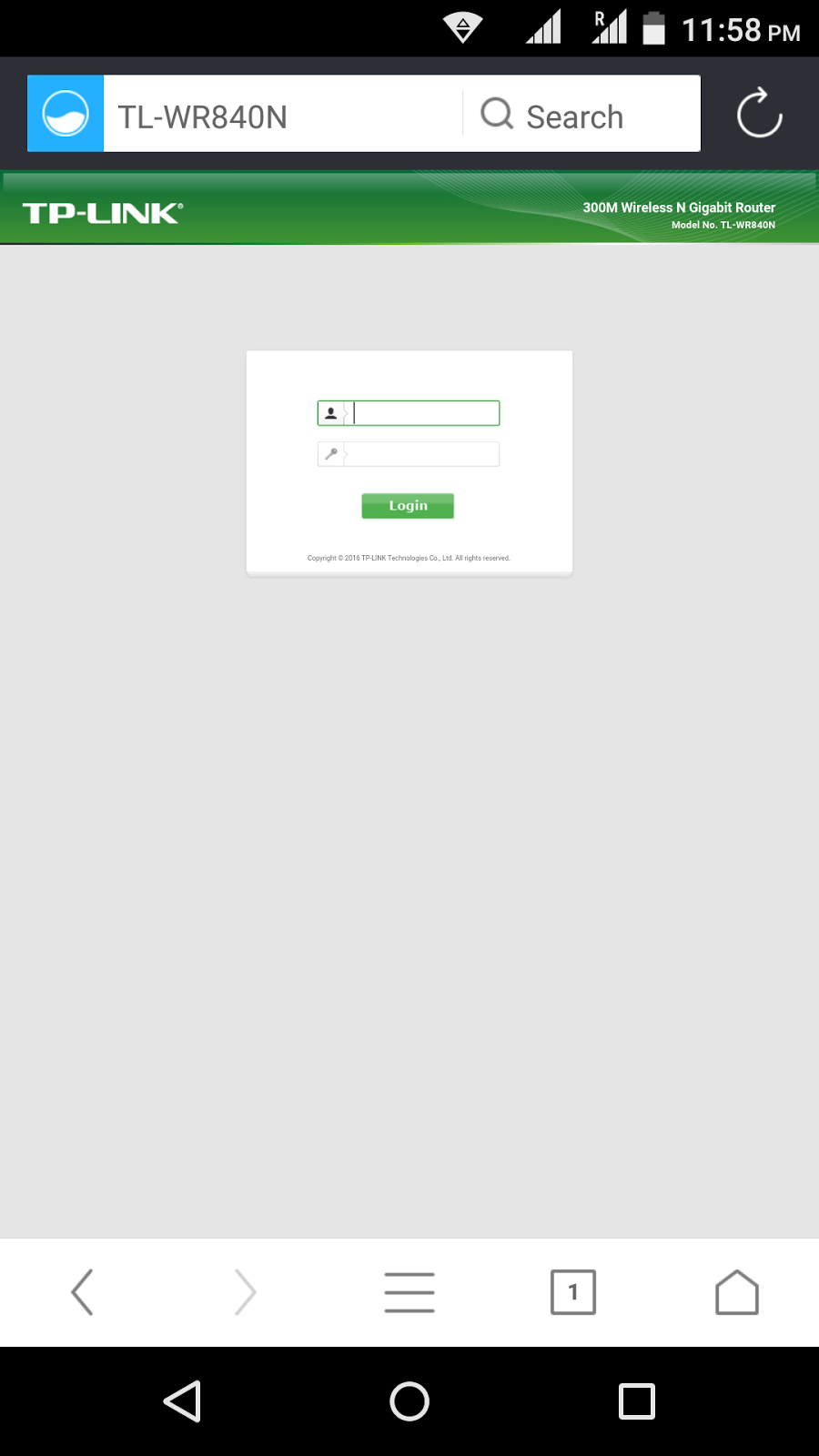
TP Link is a Chinese company that specializes in the manufacture and distribution of computer network equipment. The equipment that the company manufactures include wireless routers, range extenders, switches, routers, powerline adapters, print servers, media converters, power banks and mobile phones.
