How to Combine PDF Files on Mac with PDFelement Pro. Run the PDF Combiner on Mac. The free Way: 1. Double click your target pdf file. It opens in Preview. Double click the file you want to merge into the target file. It opens in a new Preview window. Click on the sidebar that shows the thumbnails in second PDF, do cmd-A to select all 4. Drag thumbnails over to sidebar in target PDF window Boom!
Free Pdf Combiner
PDF is probably the most used file format for all kinds of things — be it invoices, business quotations, downloadable documents, ebooks, or bank statements. Merging PDFs is a piece of cake if you have the right tool. Today, we’ll show you how to do that on Mac using both built-in and third-party apps.
How to merge PDF files using Preview
Trusted Mac download PDF Merger + 1.1. Virus-free and 100% clean download. Get PDF Merger + alternative downloads.
Preview is a default macOS app perfect for performing basic PDF operations. With its help, you can quickly combine multiple documents or its parts into one PDF without having to pay for a dedicated editing tool. It runs smoothly and comes on your Mac for free, what else is needed? Let’s see how it works.
Changes you make in Preview are saved automatically. If you want to keep the original PDF file untouched, go to File > Duplicate to create a new file copy.
Put together two or more PDFs
- Open your PDF file in the Preview app (Right-click the file, then choose Open With and select Preview).
- Choose Thumbnails in the View menu to display thumbnails of all the pages in the sidebar.
- Drag and drop another PDF file to the sidebar of an open one, specifically to the thumbnail you wish to place it.
How to combine JPEG files into one PDF on Mac? Follow the same step: just drag and drop it! Also, there is a bit longer way:
- Select a page thumbnail under which you want to place the next PDF or JPEG file.
- Go to the Edit menu > Insert > Page from File.
- Choose the file you want to paste and click Open.
Now that you combine two files, it’s time to save them as a new combined document. In the File menu, choose Export as PDF. Name your file, pick where you want to keep it, and hit the Save button. That’s it!
Merge selected pages from different PDF files
- Open PDF files side by side in individual Preview windows.
- Make sure you see the thumbnails of each file. If not, choose Thumbnails in the View menu.
- Choose the pages you want to replace from one file to another. You can Command+click separate pages or select all at once.
- Drag the chosen page or pages from one file and drop them where you want in the thumbnail section of the other.
You can repeat these steps as many times as needed. Once done, don’t forget to save this brand new PDF file to the destination folder.
How to combine PDF files into one document on Mac with third-party tools
Pdfmate Free Pdf Merger For Mac
For merging PDF files, Preview is the easiest option to use. But if you have to deal with tons of PDFs daily, using Preview won’t be enough. Here is when dedicated editing software will come in handy.
Combining PDF files is a core feature of any PDF editor. The most popular one is Adobe Acrobat, which has been the driving force behind PDFs for many years. Yet, more intuitive and easy-to-use apps are coming into play these days. For instance, as the name suggests, PDF Expert is great at performing PDF-related operations on Mac.
Both Adobe Acrobat and PDF Expert are paid but offer a free trial. Check them out and choose which one suits you the most.
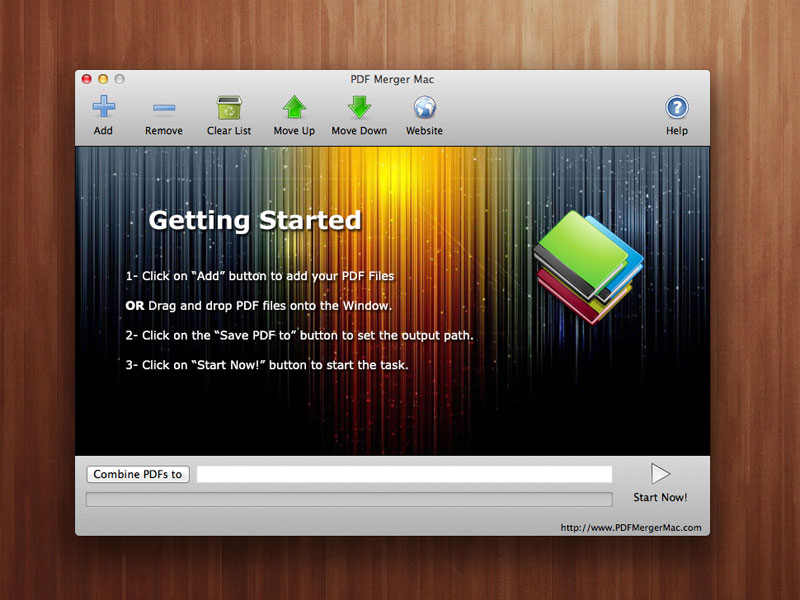
Need extra help with your Mac performance?
Every Mac needs a little troubleshooting support from time to time. System junk, old cache, and numerous useless files — all these can decrease Mac’s speed and make apps fail, including Preview and other PDF editors.
If your computer regularly malfunctions, perhaps it’s time to clean it up from months-old clutter. CleanMyMac X is a powerful junk-cleaner with a bunch of features designed to solve Mac-specific issues. Here’s how to use it:
- Download CleanMyMac X — get it here for free.
- Launch the app and choose System Junk in the sidebar.
- Press Scan, and then Clean.
Additionally, I recommend using the Maintenance tab. Run the ‘Free Up RAM’ and ‘Run Maintenance Scripts’ tools to optimize your system’s performance and enhance the quality of your user experience.
Pdf Merger online, free
Merging PDF files is no difficult task with Preview. You can use other tools as well, but as for me, Preview is really quick and gets the job done in a few seconds. For super-fast performance, I recommend optimizing your Mac with CleanMyMac X and deleting junk and cache once in a while.
